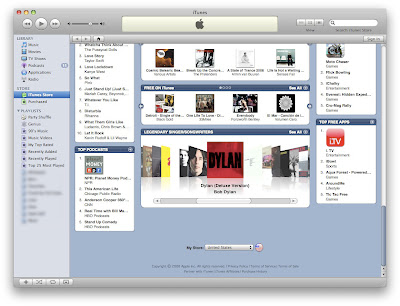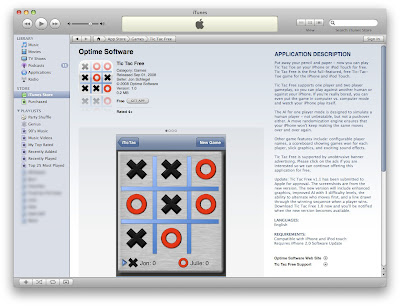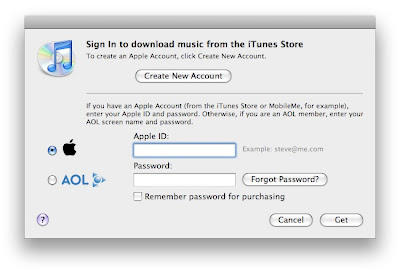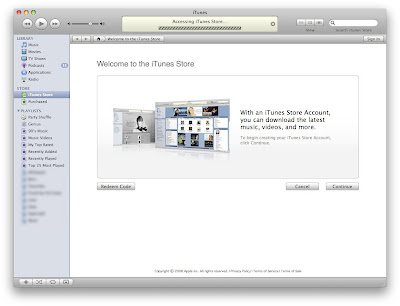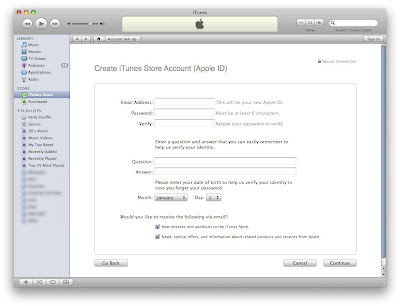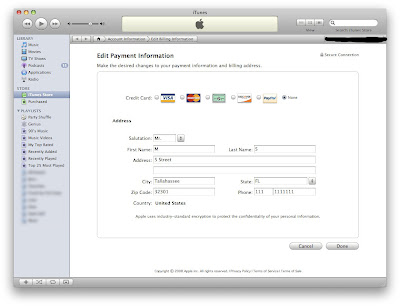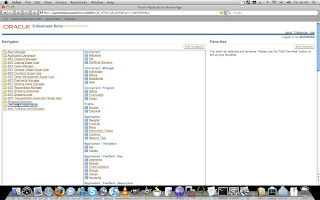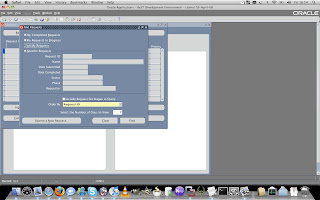Calling a WS-Security secured web service from Oracle BPEL
Oracle provides a nice guide to show you how to secure a web service using the Oracle Web Service Manager here. So how do you call this WS-Security enabled web service? Easy, just follow the following steps:
1. Import the secured wsdl as a partner link.

2. Go to the properties tab, and add the following properties:

3. Click ok.
4. Thats it, you can now call the partner link with an invoke and map all the fields you require.

5. The BPEL process can now be deployed.
Update:
If the source service uses http for authentication method, use in your properties tab:
Oracle provides a nice guide to show you how to secure a web service using the Oracle Web Service Manager here. So how do you call this WS-Security enabled web service? Easy, just follow the following steps:
1. Import the secured wsdl as a partner link.
2. Go to the properties tab, and add the following properties:
- wsseHeaders - Property Value : credentials
- wsseUsername - Property Value : your_webservice_username
- wssePassword - Property Value : your_webservice_password
3. Click ok.
4. Thats it, you can now call the partner link with an invoke and map all the fields you require.
5. The BPEL process can now be deployed.
Update:
If the source service uses http for authentication method, use in your properties tab:
- basicHeaders - Property Value : credentials
- basicUsername - Property Value : your_webservice_username
- basicPassword - Property Value : your_webservice_password